
Step 5: ExportĪfter applying your preferred Zoom effect, you may now store and share straight. Then, by clicking on the effect you just added to the timeline, you can see the effect you just customized. To do so, go to the transition menu and choose your favorite to preview in the preview window. After choosing your favorite, just drag it into the timeline and enjoy. To add a Zoom effect from the menu, examine the transitions and choose the Zoom transitions that you can sample. Simply drag and drop your imported file into the timeline to begin basic changes like resizing and composition.
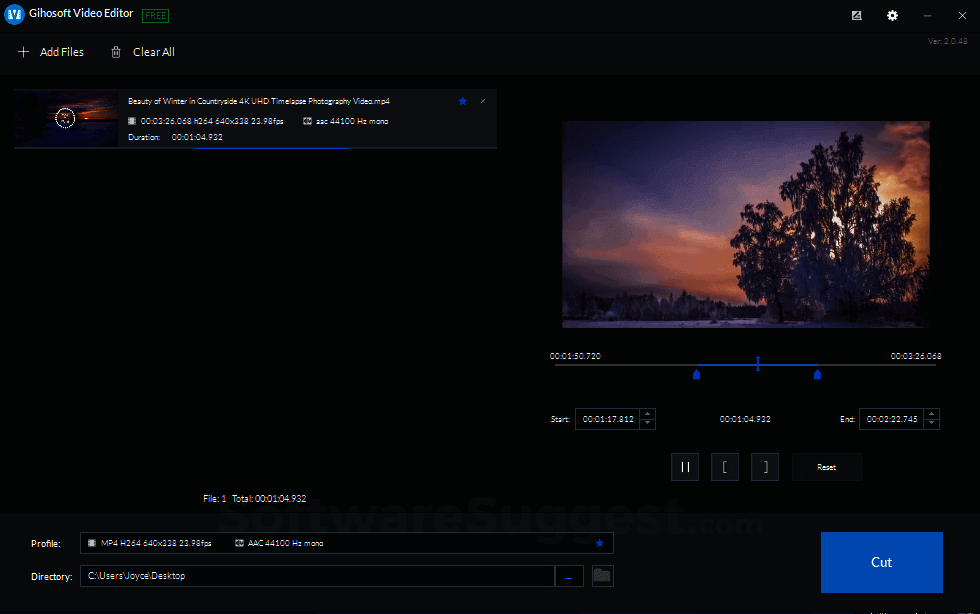
You will be astonished by the intuitive UI of DemoCreator, as seen here:
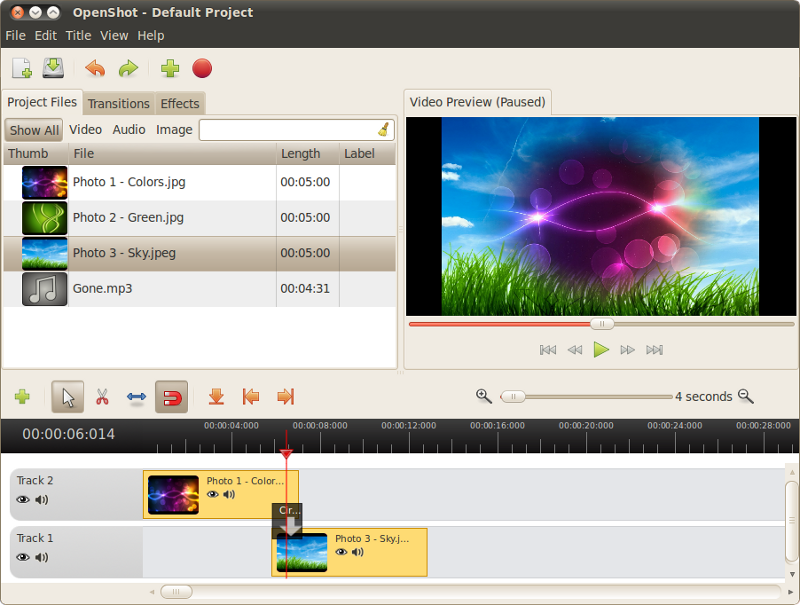
Your next step is to run DemoCreator from the Start menu of your PC. Secure Download Steps to Use Wondershare DemoCreator and Its Zoom in Effect Step 1: Import the Files


 0 kommentar(er)
0 kommentar(er)
